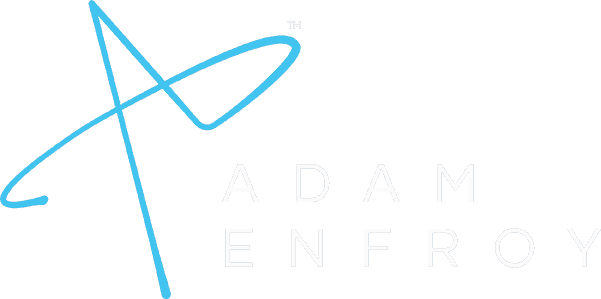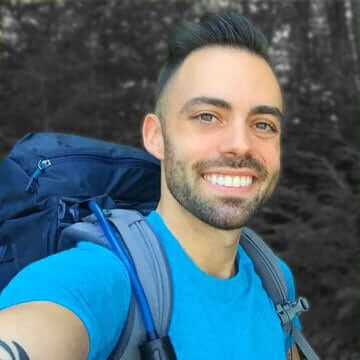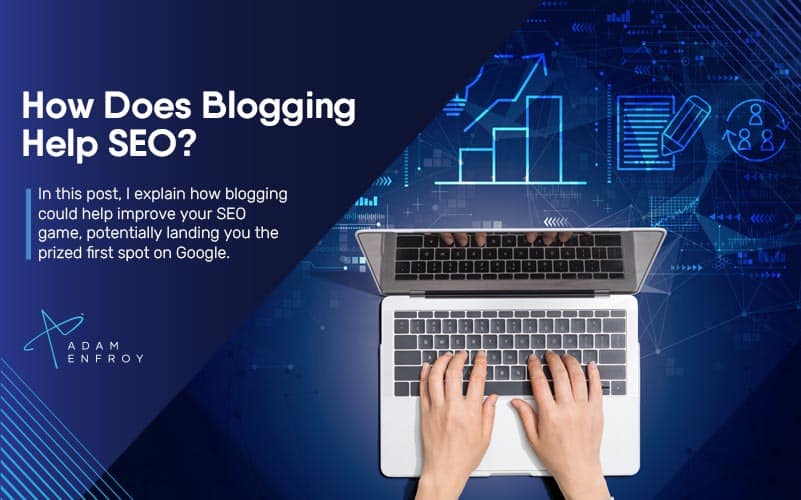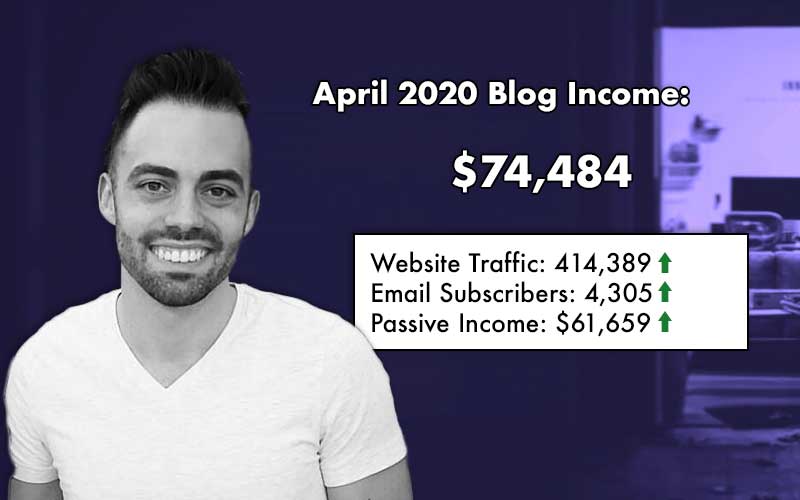How to Edit YouTube Videos in 2024 (Ultimate Guide)
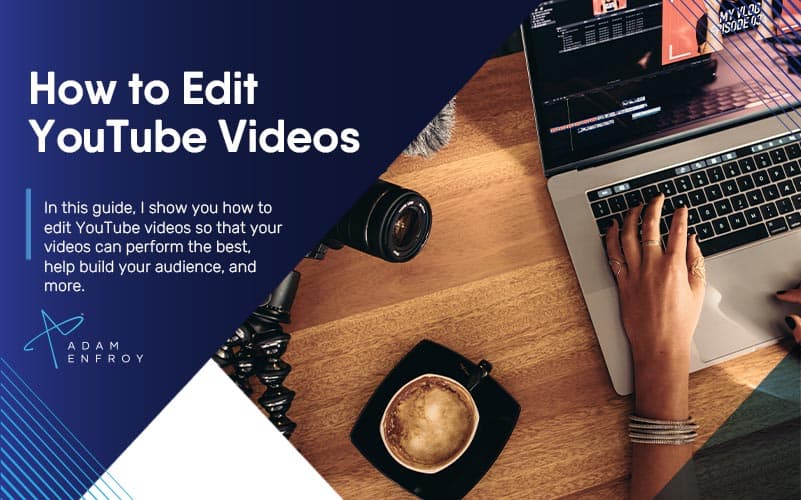
Editing your YouTube videos is like putting the finishing touches on a presentation.
Editing doesn’t just mean removing unnecessary scenes or splicing two bits of video together. It’s about enhancing the audience’s watching experience by making it easier to follow what you are saying.
So you’ve started a YouTube channel and are ready to start publishing videos.
Today, I’ll show how to use YouTube Studio (the built-in YouTube Video Editor) and other video editing tools to edit your YouTube videos before uploading them.
Let’s get started.
Disclosure: I may receive affiliate compensation for some of the links below at no cost to you if you decide to purchase a paid plan. You can read our affiliate disclosure in our privacy policy.
Things to Consider Before Editing your YouTube Video.
When you are about to edit videos, there are certain things that you have to take into consideration.
1. Write your Script and Shoot the Video With Editing in Mind.
One of the most important things to keep in mind while editing is how you will be using the video. For example, if you are embedding the YouTube video to your blog, ensure there is enough time between when the audience reads the text and when they see the video.
Plus, you can’t always control how great your footage will look. Sometimes the lighting and sound won’t be ideal. Other times you may need to invest in some lights and other equipment. For these reasons, you should shoot your video with editing in mind.
2. Choose the Right Editing Tools.
You’ve got great footage and ideas in your head about how to cut it together. Then you start editing and realize you need some video editing software.
Using the right video editing tools can help you create professional-sounding videos with better audio quality and speed up the process.
Whether you use them to make videos for your blog or other marketing purposes or to edit professional videos, you need to know your options and which ones are suitable for your needs.
When looking for a video editing solution, consider these things:
- The Ability to Add Special Effects – You might need features like special effects, animation effects, transitions, etc. They make your video more appealing, unique and help you stand out from your competitors.
- The Ability to Add Background Music – Adding music is essential as it can help your video engage the audience on a deeper level, improve the final product, and gives it a professional touch.
- What You’re Using the Software For – Your choice depends on your requirement, the videos you want to edit, and the resources available. Each editor has its own unique features which suit a certain level of users. For example, you might prefer Adobe Premiere Elements if you’re making professional videos, although it’s pricier than other options available.
- Clip Editing – Your editing tool should allow you to cut clips, make edits, and reorganize your video sequences. It also lets you customize the length of the video without losing any of its content.
- Filters and Color Correction – Regardless of what you’re going to edit, you should always make sure it comes to life. If you want a video editing tool that adds life and personality, choose the one with correction features and filters.
Now let’s see how to edit your videos using YouTube Studio, the official video editor for YouTube.
How to Edit YouTube Videos Using YouTube Studio.
You will probably need to edit several videos before you get used to it all. You can easily edit and upload your videos using YouTube Studio.
YouTube Studio won’t let you make advanced edits. However, it makes it easy to trim videos, blur specific areas, upload and edit a thumbnail, crop icons, add voiceover and audio, and more.
Follow these steps to edit YouTube videos:
1. Sign in to YouTube Studio.
Once you sign in to your YouTube Studio, head to the “Content” tab.
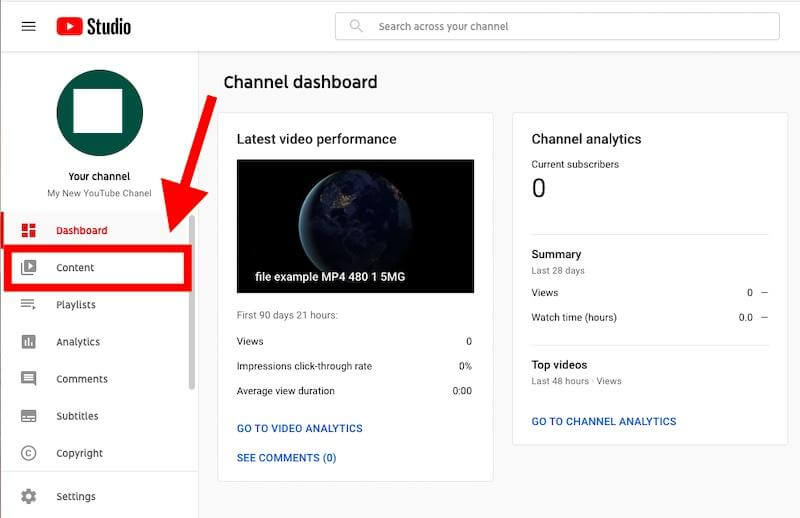
Under the “Uploads” section, either upload videos or select any of the uploaded videos you want to edit. From there, click “Editor” from the left-most bar.
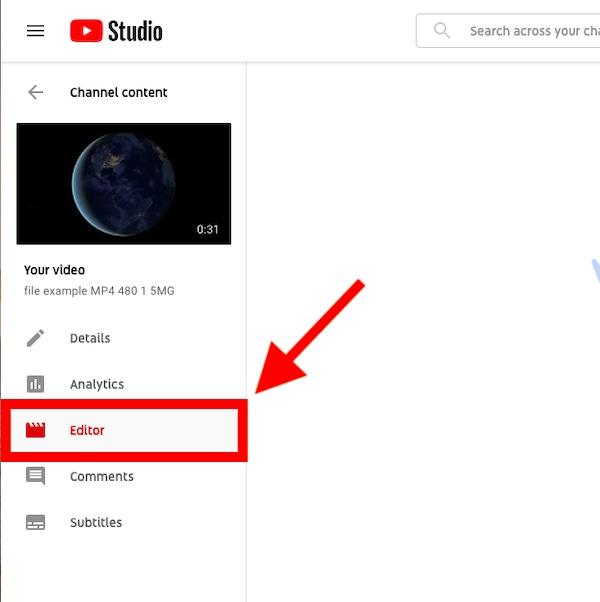
You can now edit your video, add end screens, and more – in one place.
2. Trim Your Video.
Sometimes you upload a video to your YouTube channel, only to find out that it’s too long. In that case, you can trim your video right inside the YouTube Studio platform.
YouTube editor lets you trim your video from the beginning, end, and even from the middle of the video.
To trim your video from the left-most and right-most corners, hit the “TRIM” option.
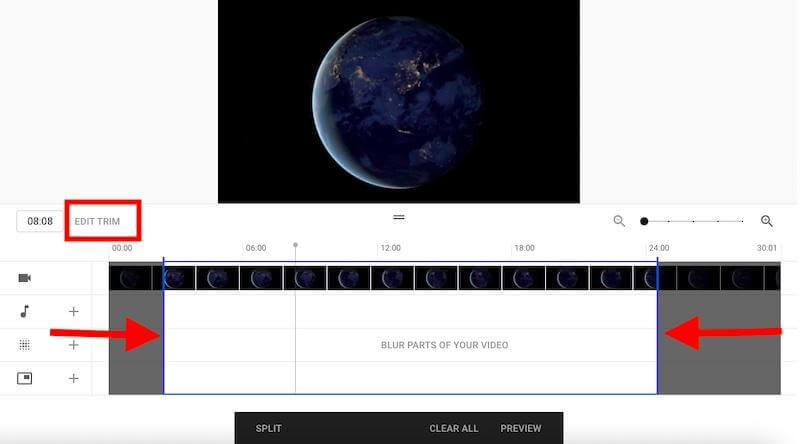
You will have to drag the blue lines that will appear after you select “TRIM” to crop the parts you want to eliminate.
You can also Undo or Redo your actions. Finally, preview the changes and press the “Save” button to save changes or the “Discard Changes” option to revert to the original version.
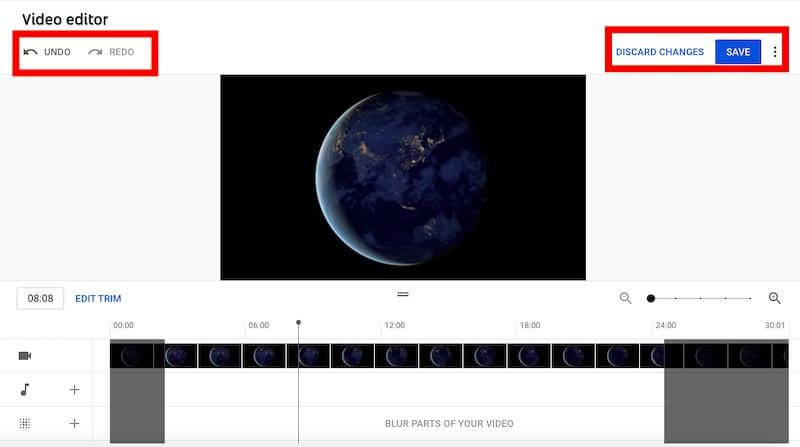
To use only a specific part from the middle of your video, again hit the “Trim” button.
Next, select the portion from the beginning of the video you want to remove and select “Split.”
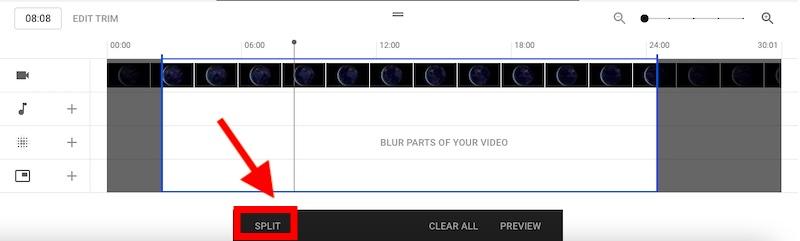
Do the same with the end of the video. That is, select the portion from the end of the video you want to crop and again hit the “Split” button.
Next, drag the blue line from either the beginning or end of your clip to trim the portion you want.
Finally, preview and save the changes made.
It might take a few hours for your changes to apply.
Until your changes get applied to the video:
- The current version of the video will be visible to your viewers.
- The YouTube editor won’t allow you to make other changes to the video.
3. Add Music to Your Video.
To add music to your video, click on the “+” sign from the audio panel.
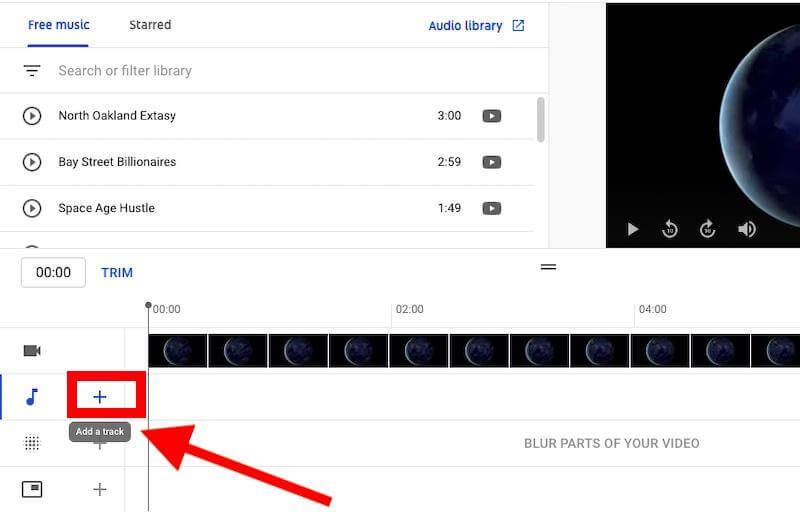
YouTube editor offers an in-built audio library that lets you download and add audio and sound effects to your project. YouTube offers these tracks for free.
To add the audio to your video, click on the “Add” option right next to the music of your choice.
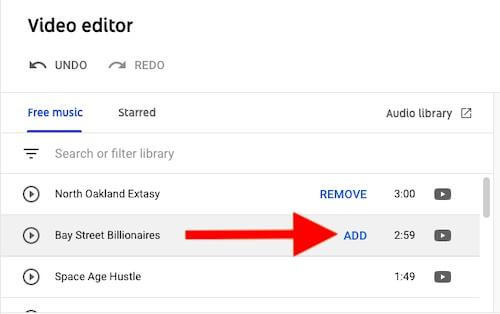
You can search the audio catalog by keyword, artist name, song title, or use filters like genre, mood, duration, etc. Another great news is that YouTube adds new audio tracks every month, so you can always go back and browse the latest music.
4. Blur Parts of Your Video.
Blurring parts of your video can be helpful if you want to hide personal information or watermark sensitive images so that they don’t appear online without the blur.
Luckily, YouTube Studio lets you blur out faces, license plates, logos, work surfaces, private information, and faces of specific people.
Click on the “BLUR” option and select either Face Blur or Custom Blur to proceed. If you choose the “Face Blur” option, the editor will automatically detect faces in the video.
Next, click on the faces you want to blur and then click “Apply.”
If you choose the “custom blur” option, you get to pick custom blur shapes and blur behavior.
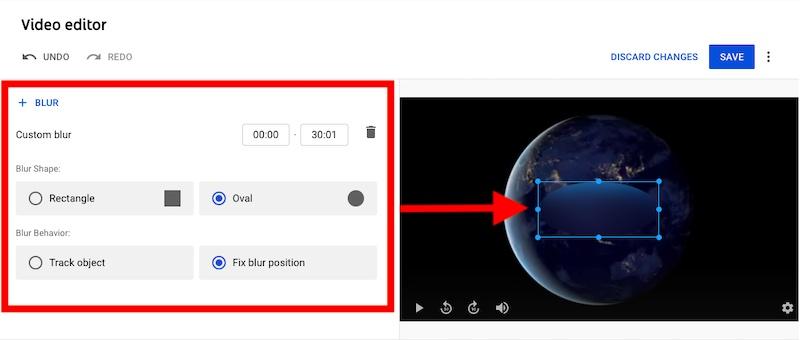
You’ll also see a blue box above your project that you can select and drag to adjust the blur.
Here’s everything you can do with the YouTube editor blur feature:
- Move the blurred box – Select and drag the blue box to a different place.
- Change the shape – Blur your selected area either in a Rectangle or Oval shape.
- Resize the blurred area – Select and drag the box from any end to blur a specific area.
- Choose a specific time to make the blurring occur – Set the exact video timeline for the beginning and the end of the blurring.
- Fix the blur area – You can prevent the blur area from moving and make it stay in one place throughout the video.
- Blur multiple areas simultaneously – Select and drag new boxes over the parts you want to blur.
5. Add Elements to Your End Screen.
Check out some of your favorite channels; chances are some videos will end with a thank you, about, and subscribe page.
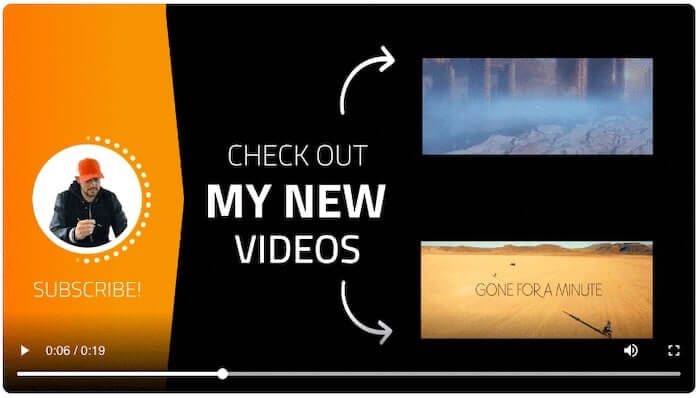
These videos use an end screen on YouTube to encourage viewers to like and share the video as well as visit the creator’s website or view other videos. If done correctly, you can increase conversions on YouTube by explicitly telling viewers what they should do next.
You always want your viewers to see your video as many times as you can get them to watch it. Using an end screen is one way to do that.
You can either use professional templates provided by YouTube’s editor or add elements individually.
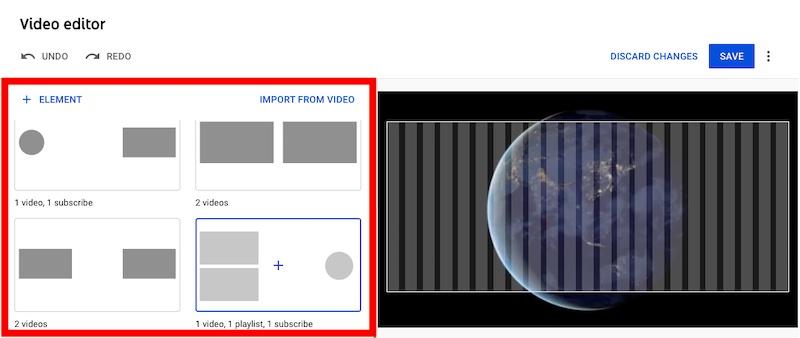
You can add elements like:
- Videos.
- Playlist.
- “Subscribe” panel.
- Link (you have to join YouTube’s Partner Program first to add link elements).
In addition, you can also mention another channel or a specific video while creating or editing the video title or description.
Just enter the “@” symbol followed by the channel name you want to mention. Pick the channel you want to mention from the recommended list.
YouTube allows you to mention as many channels and creators as you want. The names should fall within the character limit, though.
6. Add Video Chapters.
Chapters can make your video easier to watch. Chapters are useful for splitting up a long video, making it easier for people to stop and resume watching your video later on.
This is especially useful if you want to get into one of your top-selling products or services. You can break that into bite-sized pieces that can help the viewer learn about what you have to offer. They also serve as a way for listeners to increase their conversion rate.
YouTube makes it easy to add chapters to any of your videos in the YouTube Studio.
Sign in to YouTube Studio and then select “Content” from the left sidebar. Select the video that you’d like to edit.
Finally, click “Show More” and choose the “Allow automatic chapters (when available and eligible).”
You can overwrite automatic chapters anytime by creating your own chapters in the video description.
If you plan to add video chapters manually, you’ll have to add timestamps and titles in the video’s description box.
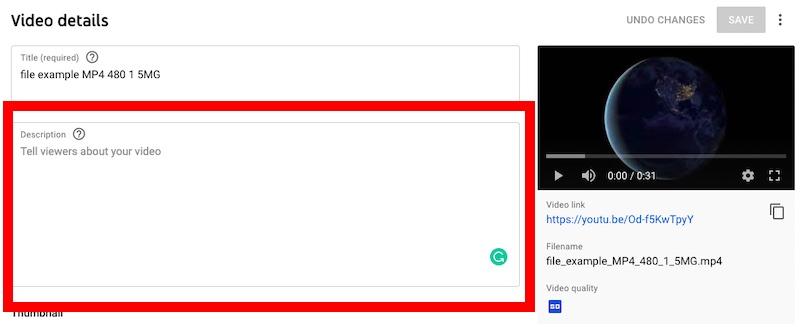
Keep the following in mind while adding video chapters manually:
- Your first timestamp should start at 00:00.
- Make sure you add at least three timestamps in ascending order.
- The minimum length for video chapters is 10 seconds.
How to Edit YouTube Videos Using Apple’s Free Video Editor iMovie.
There are many video editors available online that you can choose from to edit videos, but most of them cost money. Apple’s iMovie is one of the most popular free video editor software for macOS and iPhone users.
First, download iMovie from the App Store and open it on “My Movie” on the main screen. Next, click the Import Media button and add the video to be edited. Alternatively, you can drag the clip to the bottom timeline.
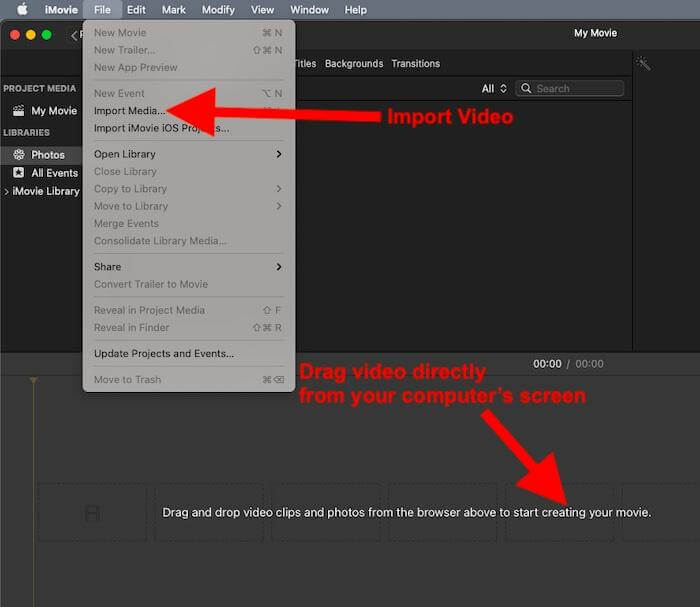
You can perform several functions here, including trimming, splitting, adding seamless transitions, and more.
1. Trim and Arrange Your Clips.
Open your project in the timeline and tap on the clip you want to trim. You will see a yellow highlight around the clip.
Next, follow these steps to trim your video:
- Zoom in on the clip in the middle of the timeline to see a more detailed clip.
- You can then drag the beginning or end of the clip to elongate or shorten the clip.
- To elongate it, drag the edge away from the middle of the clip.
- To shorten it, drag the edge toward the middle of the clip.
If you cannot drag the edge of the clip, there might not be an extra video at the start or end of that clip. For instance, if you added a 20-second long clip, you won’t be able to make it longer than that.
It’s even possible that the clip you added is at the shortest length permitted by iMovie, i.e., 0.3 seconds. In that case, you can try changing the clip’s speed.
Now, follow these steps to arrange your clip:
You can change a particular clip appearing in your movie by changing the sequence of clips in the timeline.
- Open your project in the timeline and touch and hold the video until it rises off the timeline.
- Next, drag the video to a different location in the timeline.
2. Split Clips.
While splitting a clip, you can adjust the duration of each section, get rid of areas you don’t need, or include different titles to the sections.
Follow these steps to split your video with iMovie:
- Scroll in the timeline and position the white line, i.e., the playhead where you want to split the clip.
- You can also pinch open in the middle of the timeline to zoom in on the clip.
- Tap on the clip and then on the actions button depicted by a scissor. Next, tap “Split,” or you could tap on the clip and then slice through the playhead on the clip with your finger.
- iMovie places a cut between the two newly created clips.
You can also add transitions between two clips, have those clips fade in or fade out, zoom into another clip, dissolve into the following clip, and more.
To add the transitions manually, select the “Transitions” sections from the timeline.
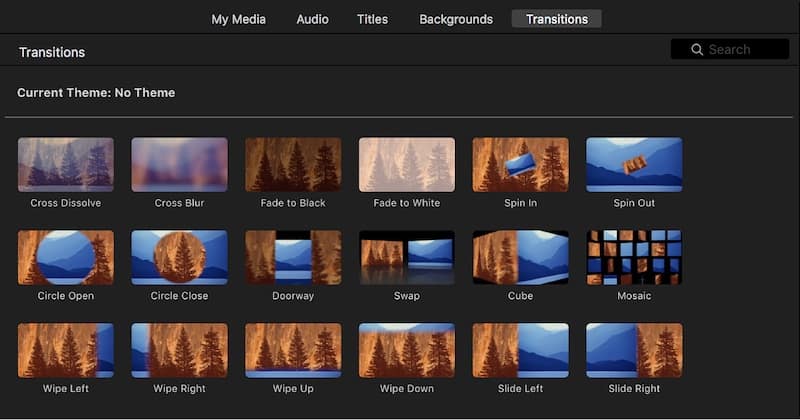
Pick any transition theme you want from the given options.
Do one of the following:
- Adding one transition theme between two video clips – Place a transition theme between two clips in the timeline.
- Adding one transition theme at both ends of a video clip – Select a clip in the timeline, then double-click a transition in the browser.
3. Add Music and Sound Track.
iMovie provides a wide array of free audio clips that you can use in your project. It has sound effects like footsteps, rain, and even audio clips like jingles.
- Select “Audio” at the top of the browser (on the right of the Media option), then go to the Sound Effects option from the left-most panel.
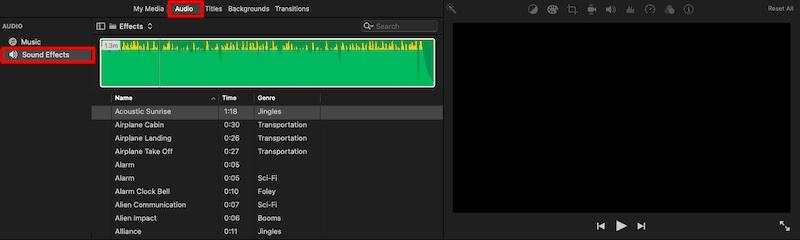
- Hover your mouse over any jingle or sound clip and select the play button to preview it. You can choose the audio clip, click on the waveform at the top, and press the Spacebar to preview.
- Finally, drag the audio of your choice from the media panel to the timeline at the bottom.
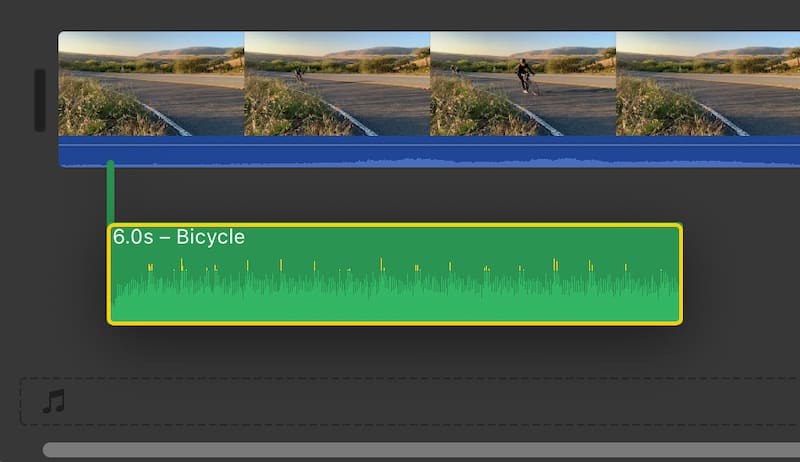
4. Reduce Background Noise and Apply an Equalizer Preset.
Video recording is a bit of a tricky business. It’s not hard to get a good shot of someone talking to the camera in their office. But shooting outdoor scenes adds in sounds like traffic and wind, making editing much harder.
Hit the Noise Reduction and Equalizer button for the noise reduction controls to appear.
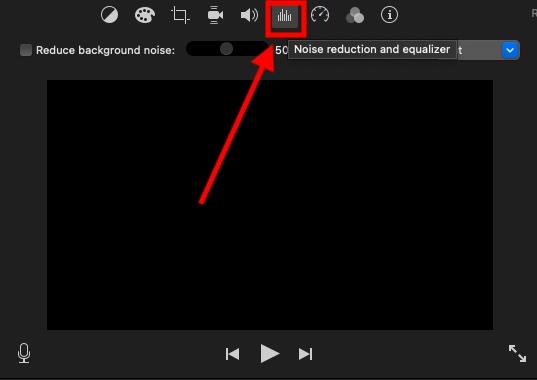
Next, select the “Reduce Background Noise” checkbox to adjust the background noise.
You can drag the slider towards the right to decrease the background noise and towards the left to increase it. Here, the slider at 0% signifies no background noise reduction, and 100% amounts to the maximum reduction.
The same panel lets you apply an equalizer preset to enhance or fix your video’s audio.
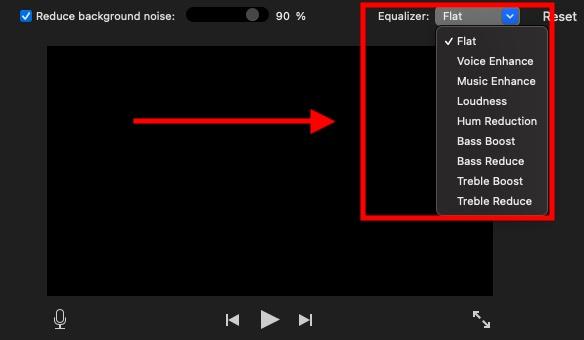
iMovie has plenty of preset options, including Bass Boost, Bass Reduce, Treble Boost, Treble Reduce, and more.
And you’ll see more icons above the video.
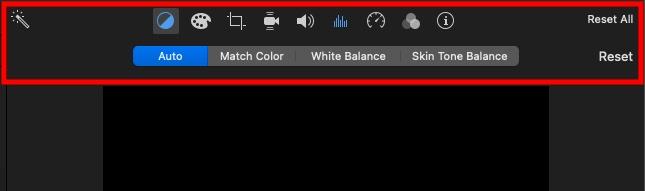
They can help you apply color corrections, balance your skin tone, apply color balance, crop the clip, change audio volume, stabilize the video, change the speed, audio mixing, audio filters, and more.
How to Edit YouTube Videos Using Microsoft Photos.
While iMovies is for iOS users, Microsoft Photos is one of the best YouTube video editors for Android and Windows users. It also has extensive video editing features.
To edit your video file:
- Choose the “Video Editor” mode button or the New “Video button.” It will give you three options – New Video Project, Automatic Video, and Import Backup.
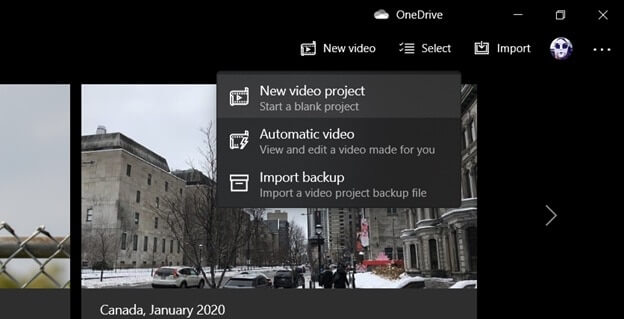
- To make it easier, you can choose the video clip thumbnails you want to edit from your Collection view and click Automatic video.
- You can create a movie based on a person by selecting the New > Automatic Video option. The editor will automatically apply a suitable theme, add filters, background music, title, and transitions based on the video and its name.
- Finally, tap the “Remix It for Me” button to mix them up.
Follow these steps if you want to build your project yourself:
If you want to edit your video manually, select the Video Editor mode instead of the Automatic Video mode. You will see your previous projects and start new ones.
- Note that the Photos app’s video editor is storyboard-based. Once you choose the video, click Add. You can choose it From This PC, From My Collection, and From the Web.
- If you select From the Web, it will open a Bing video search with different categories. Use the built-in search to add from your collection and choose the content for your video.
- Once you fill the source panel, check the thumbnails and click Place in the storyboard. You can even drag them down to the storyboard.
Now, you can perform these actions:
- To trim clips, use markers to show in and out points. Or slide a selection for the same time length on a different stretch.
- Use the icons above to add title cards, add text, trim or split clips, apply motion or 3D effects, apply filters, or alter the speed in the storyboard.
- You will get choices to add background music at the top.
- You will be able to create videos in portrait orientation and standard 16:9 or 4:3 landscape. You can use a theme with filters (over 13 free filters are available), text styles, and soundtracks.
- If you want to use 3D Effects, you create in Paint 3D or get from remix3d.com. It offers 42 prefab 3D effects. You can even anchor them to moving objects.
You can also select an item from the 3D library when you use the 3D editor. It has a varied selection organized in groups like Animals & Insects, Costumes, Words, Symbols, etc.
Finally, export your edited video content as High (1080p), Medium (720p), and Low (540p).
Executive Summary.
The YouTube video editing industry is getting bigger and bigger these days.
For the user accessing YouTube, that means a lot of free videos to enjoy and share with your friends and family. But for most YouTubers, it also means an opportunity to make some extra cash by having a YouTube channel.
I put together the ultimate guide to editing YouTube videos using YouTube Studio, iMovie, and Microsoft Photos. However, they are convenient only for basic editing and regular tweaks and enhancements. Go for them if you’re looking for a free app.
You might prefer paid tools like Adobe Premiere Pro and Final Cut Pro for more advanced features. These are some of the best video editing apps suitable for editing professional, high-quality videos and tutorials. The good news is that they come with a free version as well.
There’s a lot to learn when it comes to honing your video editing skills, and the process itself can be overwhelming at first.
It’s especially overwhelming if you don’t know where to start or what tools to use in your editing journey. That’s why I also discussed essential features to consider while picking your video editing software.
Looking for other related posts on my blog?
- Looking for other platforms besides YouTube? Here are my top picks for YouTube alternatives.
- Struggling to create the perfect thumbnails for your videos? Check out my favorite graphic design software tools.
- Trying to find ways to monetize your YouTube channel? Read my guide for how to make money on YouTube.