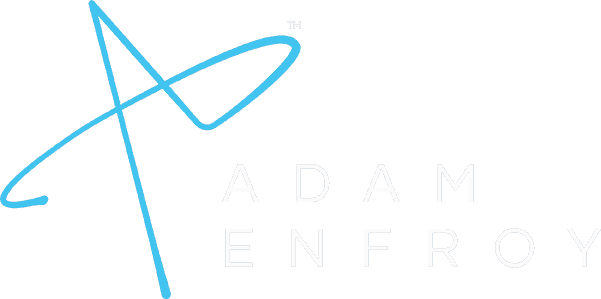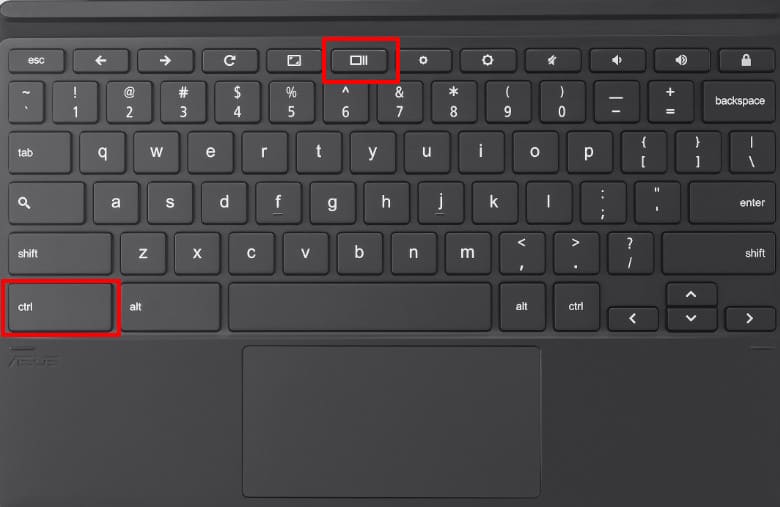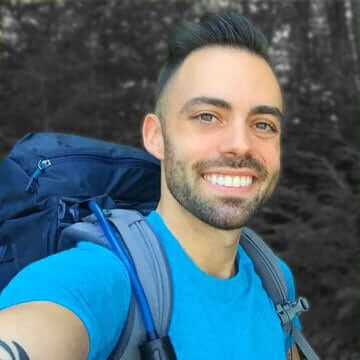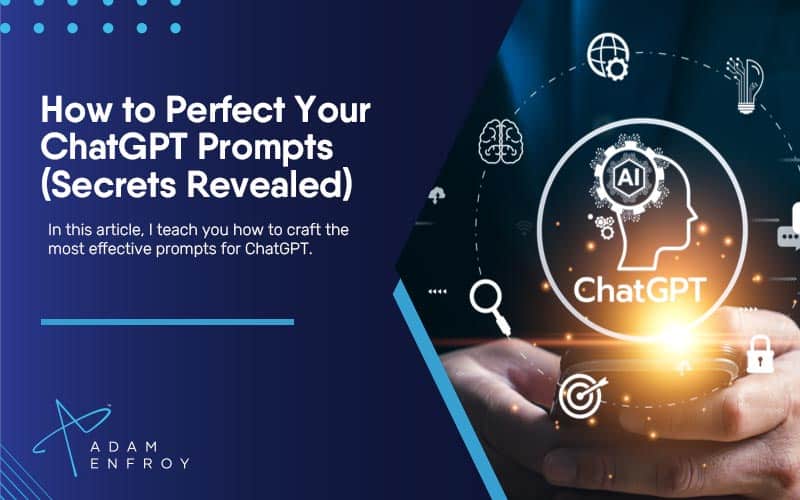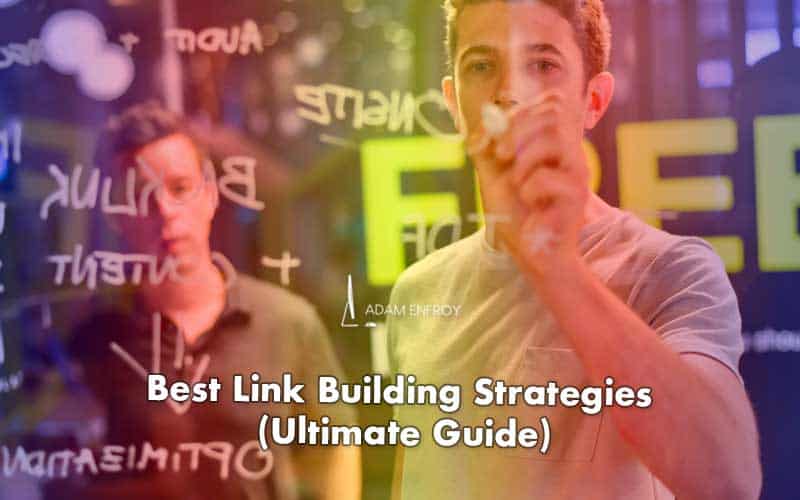How to Screenshot on Chromebook (2023 Guide)
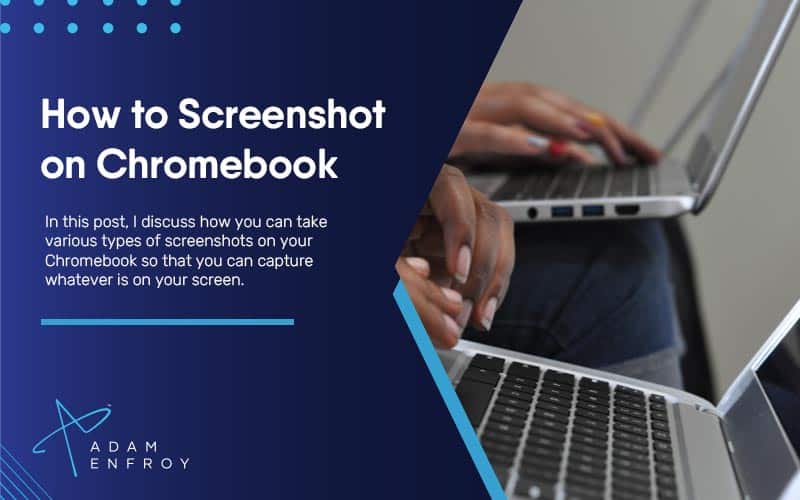
One common question on tech forums revolves around how to take a screenshot on a Chromebook.
If you aren’t familiar with the term screenshot, it simply means taking an image of what’s on your screen at any given time and saving it as an image file.
There are a few ways of doing this on a Chromebook, and in this article, I’ll be discussing them all.
I’ll also cover other related Chromebook questions so that you’ll get a better idea of what you can do on a Chromebook.
Let’s get started.
How To Take A Screenshot On Chromebook
The screen capture tool on a Chromebook comes with a few features that you can use when it comes to screen capture – including the ability to take full, partial, or window screenshots.
How To Take A Full-Screen Screenshot
Sometimes, you simply need to take a screenshot of your entire screen. This is how to do it:
- Press Ctrl + Show Windows at the same time.
- You will then see a notification that confirms that you have successfully taken a screenshot on a Chromebook.
How To Take A Screenshot Of A Part Of The Chromebook Screen
At other times, all you need when you capture screenshots is a part of the screen. This is how to grab just a part of your screen:
- Press the keys Shift + Ctrl + Show windows.
- You will then see your cursor change to a crosshair.
- Click and drag it until you cover the area you want to screenshot.
- Release the mouse button, and a notification confirms you’ve taken a partial screenshot on Chromebook.
Taking a screenshot of a partial screen is helpful when you want to show someone a particular part of your screen without having them see everything else.
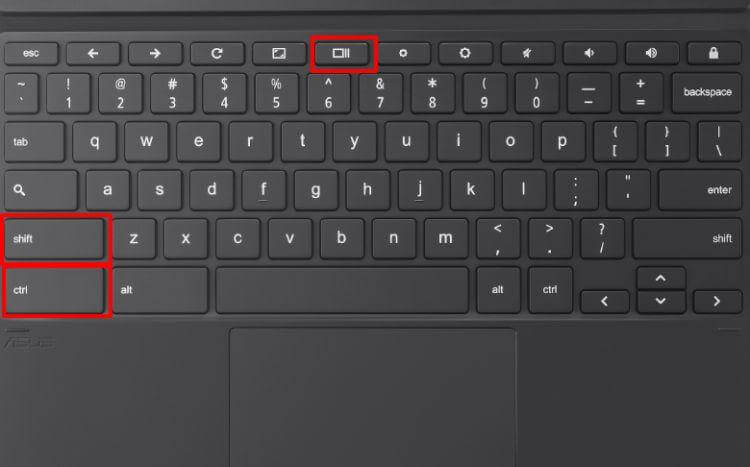
Knowing the right keyboard shortcuts to use when taking this screenshot also helps make the process a lot easier.
How To Take A Screenshot Of A Window On A Chromebook
If you are working in a specific window and want only to use the screenshot tool to screenshot that window, you can do the following:
- Press and hold the Ctrl and Alt keys.
- Then press the Show Windows key.
- You’ll then see the Chrome OS Screenshot toolbar – typically at the bottom of the screen.
- Click on the three central icons on the toolbar – typically found in the bottom-right corner of your screen.
- Click on the ‘Window screenshot’ option, which is located in the screen capture toolbar.
- With that option selected, you will see your cursor has become a camera icon.
- Position the icon over the window you want to screenshot and click.
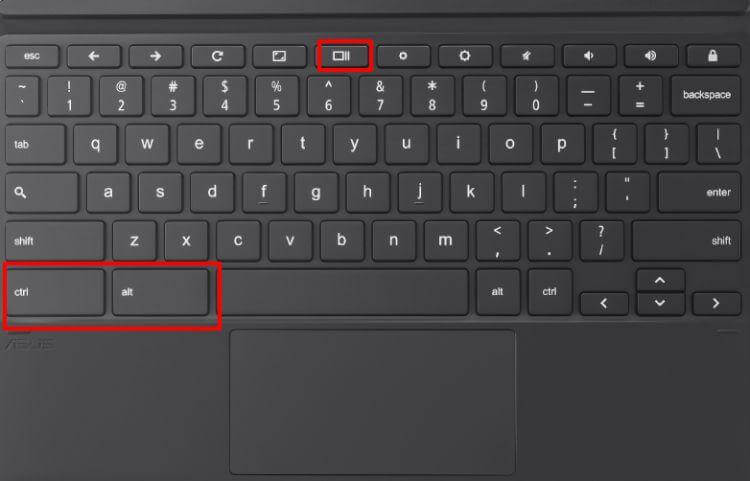
Finding Your Screenshot
After you’ve taken a screenshot, it’s time to find it.
One may do this by using the Files app.
You can search for it via the launcher if you don’t know where it is.
Chrome OS will have saved your screenshot to the Downloads folder in My Files by default.
Sometimes, on some versions of Chrome OS, you’ll also get a window pop-up notification that the screenshot has been taken – by clicking on it, you will get taken to the screenshot directly.
What To Do After You’ve Taken A Screenshot
After you’ve taken a screenshot, the ability to easily share your images is one great feature of Chromebooks.
After taking your screenshot, you can upload your image to a cloud storage service to share it with others.
To do this, open the Files app and find your screenshot in the Downloads folder.
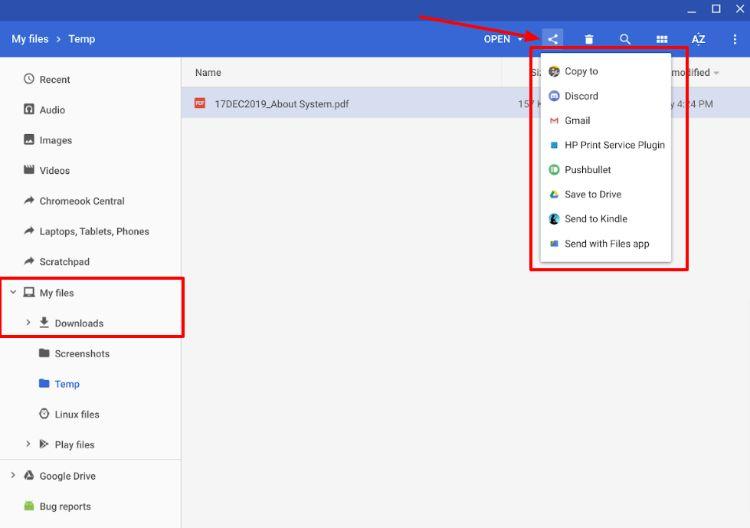
Then, click on the Share icon in the top-right corner of the screen.
You’ll then be able to upload your screenshot to Google Drive, Microsoft Onedrive, etc.
Other Things You Can Do On A Chromebook
With the lightness of Chrome OS coupled with more powerful computers, you can do many other things on a Chromebook apart from taking screenshots.
The following are some of them.
Stream Movies And T.V. Shows
The ability to stream movies and shows is one of the great things you can do on a Chromebook.
You can use Netflix, Hulu, Disney+, and various OTT platforms to stream your favorite content.

You simply need an internet connection, and you’re good to go.
Installing Various Applications
Using the Google Play Store, you can install multiple apps, games, and extensions to customize your experience on your Chromebook.

Different Android apps that users might be familiar with can also typically be used on Chromebooks.
Learning A New Programming Language
If you ever wanted to try Linux, a Chromebook is the best way to do it.
You can use Crouton to install Linux on your Chromebook and learn various programming languages such as Python, Java, and C++.
Listen To Music
One of the best things you can do on a Chromebook is listen to music. You can either stream it using Spotify or Google Play Music or download and listen to your favorite songs offline.
This is perfect for working on a Chromebook in areas with spotty internet connectivity.
Run Another Operating System On Your Chromebook
If you are a fan of Apple’s MacOSx system and a bit technical, you can set up your favorite flavor of OSX to run alongside Chrome OS, allowing you to have the best of both worlds.
This means that you can take advantage of all the powerful features of MacOS while still having access to the versatility and convenience of Chrome OS.
Speaking of OSX, if you are used to taking screenshots and screen recording on a Mac, the process is somewhat similar to doing it on a Chromebook.
Control Your Smart Home
You can control your smart home devices through your Chromebook using various Android apps, such as your lights, thermostat, and even security cameras.
This is perfect if you want to automate your home or just want more control over your environment.
Some apps will allow you to use Chromebook buttons themselves as triggers.
For example, you can trigger various actions on your smart home devices using the power button, touchpad, and volume down buttons.
Use Google Docs Offline
Google Docs is a great way to collaborate on projects with others or to work on something by yourself.
The best part about it is that you can use it offline.
This means that you can continue working on your documents even if you don’t have an internet connection.
Turn on offline mode in the settings, and you’re good to go.
Read A Book
With the chrome OS being lightweight and optimized for ease of use, you can comfortably read your favorite books on a Chromebook.
You can either purchase ebooks from various online sources like Amazon or use the Google Play Store to access your favorite ebook app.
With such apps, you’ll be able to access all your books in one place and have them available offline to keep reading even when you’re not connected to the internet.
Take Notes
With the handy note-taking features integrated into Chrome OS and other apps, taking notes is quick and easy on a Chromebook.
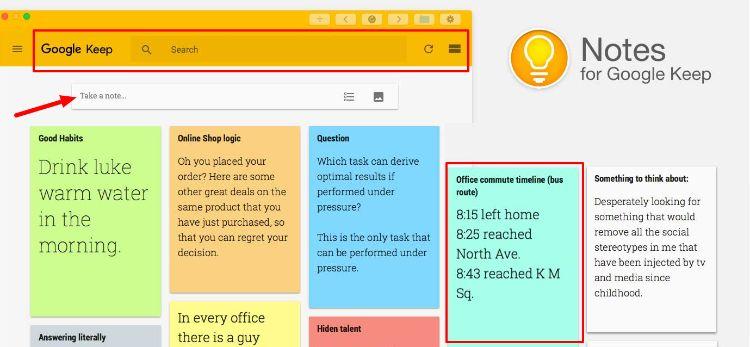
Whether it’s just some simple jotting down of ideas or setting up a more complex outline of a project, using Google Keep or any other similar note-taking apps, you’ll be able to stay organized and keep your thoughts in a central location.
Browse The Web
Of course, one of the main reasons people use Chromebooks is to browse the web. And with Chrome OS being optimized for fast speeds and ease of use, it’s a pleasure to use.
Whether you’re checking out websites like this or just catching up on social media, browsing the web is a great way to pass the time on your Chromebook.
FAQ
Can I Use A Chromebook In Tablet Mode?
Yes, some Chromebooks do have quick settings that can enable tablet mode. This is perfect for using apps and browsing the web in a more touch-friendly interface.
Do Chromebooks Come With Microsoft Office?
No, but many alternatives, such as Google Docs, offer similar functionality.
What Are The Best Chromebooks For Taking Notes?
There is no definitive answer to this question, as different people will have different needs and preferences.
Many Chromebooks offer excellent performance and note-taking features based on your personal preferences and budget.
Can I Use A Stylus With My Chromebook?
If your Chromebook has a touchscreen, you can use a stylus or other similar digital writing tool.
There are many styluses available online that are specifically designed for use with Chromebooks, so you should be able to find one that suits your needs.
You can also use an external keyboard to improve your productivity when taking notes on a Chromebook.
What Is The Best Chromebook I Can Buy?
Laptop manufacturers such as Lenovo, Acer, Asus, Samsung, and Google have always been excellent choices for finding the best laptops, and their Chromebooks are no different.
However, it all depends on your needs and budget.
There are many great Chromebooks available, so do your research to find the right one for you.
Wrap Up.
Learning how to take a screenshot on a Chromebook is an excellent way to keep visual documentation of what’s happening on your screen and can be helpful for work, school, or just for fun.
No matter what you’re using it for, a Chromebook is an excellent choice for anyone who wants an easy-to-use and affordable laptop.
With so many features and apps available, there’s something for everyone.
Further reading on AdamEnfroy.com: Whether on a ChromeOS or another operating system, various screen recording software exists that increase the functionality of the default screenshot feature.
Knowing what features and functionality are available is key to making your workflow more efficient.