7 Best YouTube Alternatives: Top Monetization Platforms (2024)
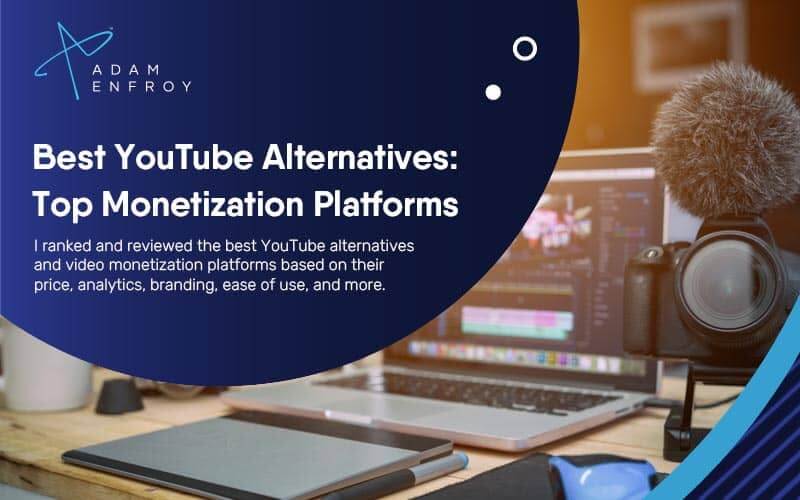
Want to cut right to the chase and discover the best YouTube Alternatives? My choices are Uscreen and Thinkific.
It’s no secret that YouTube’s been considered the video monetization platform for the world.
With over a billion hours of video being watched daily, YouTube is no longer just a source for Ted Talks and cat videos.
Making it on YouTube isn’t easy, and it wasn’t years ago, either.
It took tons of effort, hours, and persistence to build a channel and audience that you can monetize.
And today, it’s even more challenging.
Hurdles, setbacks, and potential legal action come with being a YouTuber.
If you’ve found it hard to generate an income on YouTube, this blog post is perfect for you.
In it, we’ll explore why YouTube isn’t as lucrative as most content creators imagine it is and look into some top Youtube alternatives that can help you monetize your video content.
I’ll show you why you need to consider other great sites like Youtube that offer lower barriers to generating a higher and more stable income with better monetization features.
Let’s get into the best YouTube alternatives you can start using now.
What Are the Best YouTube Alternatives?
With a good idea of how to move your business off of YouTube and expand your earning potential, let’s look at seven top video monetization platforms and alternatives to Youtube to begin sharing your video content.
1. Uscreen.
Uscreen is an all-in-one video-on-demand monetization platform. It makes it possible for content creators to take their knowledge and convert it into high-quality video content to share with the world. It’s also easy-to-use, making it possible to start uploading videos, organizing them and customizing the look and feel of your storefront.
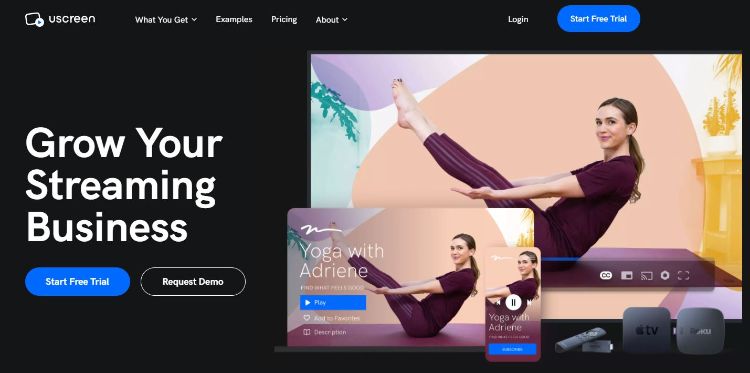
And when it comes to monetizing video, you can sell them in any way you choose (think one-of payments or subscriptions), stream live to any device (including OTT apps), track subscriber growth and churn, and own your audience contact information (something not possible with YouTube).
Mini Case Study: How A YouTuber 10x’d Her Revenue In 12 Weeks
Back in 2017, Francis Long launched her YouTube channel. It was born out of love for memory books. Francis identified a market of people interested in learning how to make their own memory books and sees the opportunity. But YouTube wasn’t lucrative. Despite having over 17,000 subscribers, 600,000 views, and almost 100 videos, a good month for Francis returned only $380.
She knew she had a winning idea but realized YouTube may not be the best place to monetize it. She needed the best Youtube alternative to help her reach her dream. In 2019, Francis decided to try Uscreen.
And that’s what things got interesting. She no longer had a channel fighting for attention but an entire standalone platform to sell her videos online for a premium subscription fee to fans. In just seven days her site was live and in her first four months, she earned $13,000.
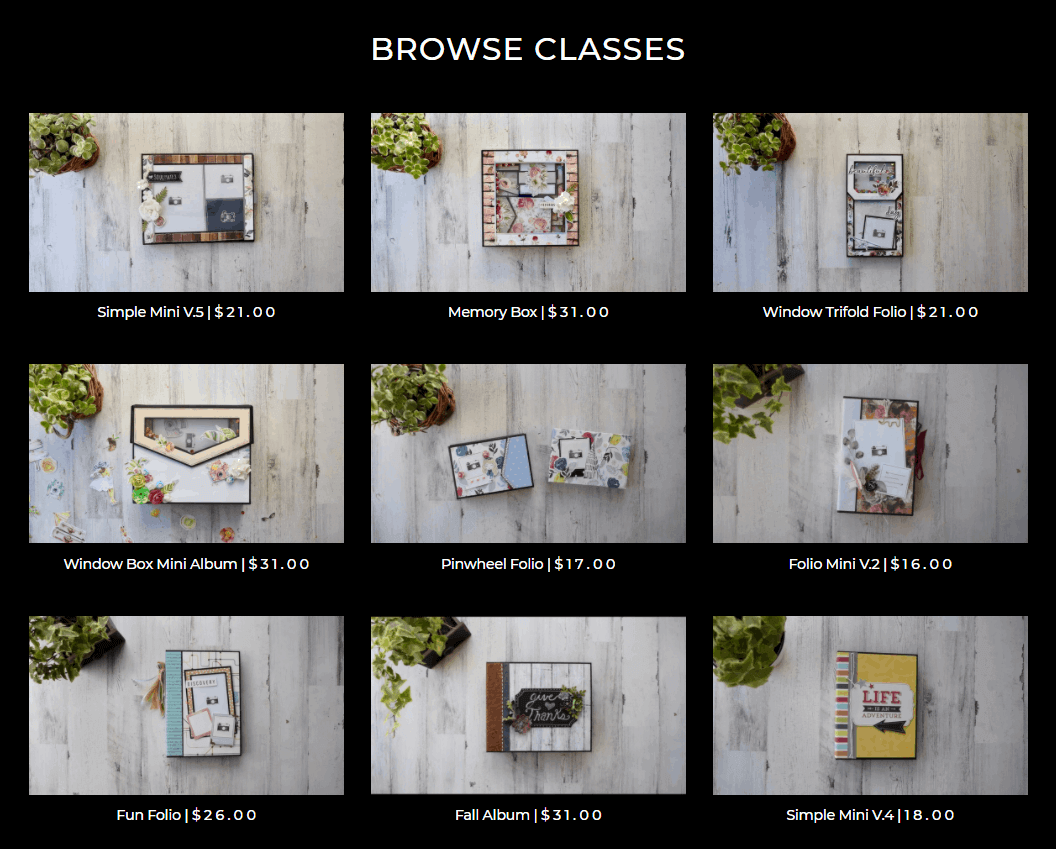
Stories like Francis’ aren’t uncommon at Uscreen. Uscreen has hundreds of creators and businesses in various niches who monetize their video content on this platform. They’re able to build standalone brands and create predictable scalable income streams.
Uscreen also offers built-in marketing and community tools. Together, they help reduce churn and increase revenue. You can issue gift cards and coupons, leverage email marketing, engage directly with your audience through the comments section on videos, and host a live chat.
The platform also offers 1000+ integrations with your favorite online tools, in-depth analytics, and more than 10 ready-to-use website themes and video categories that you can easily customize to match your branding.
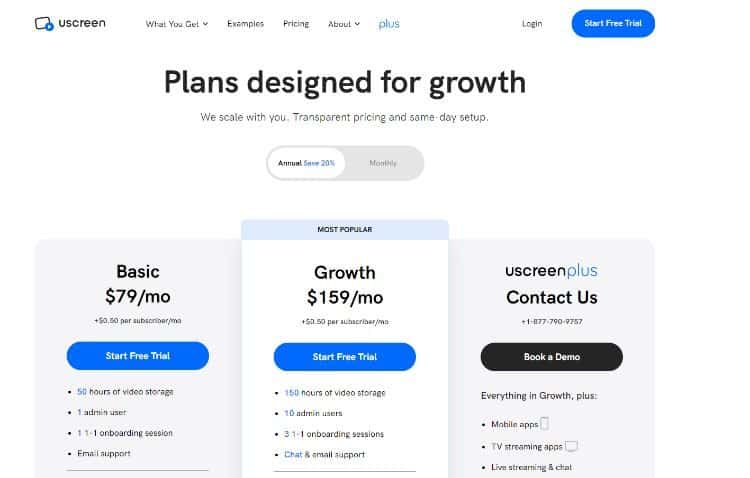
Pricing starts at only $79/mo. And if you’d like more amazing features, we also make it easy to create your own app without coding knowledge. Because more people love to watch videos that are high-quality as well as content on smartphones, iOS, and Android, you can meet them with new videos on whatever device they use.
2. Thinkific.
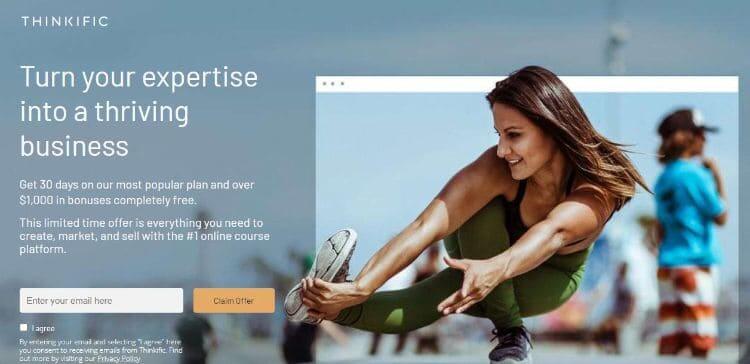
Thinkific is an online course creation platform. It allows creators to sell online courses that can be delivered through video lessons. To date, the platform has helped course creators earn $500 million. It is one of the most popular alternatives to Youtube for course creators.
Thinkific is one of many course platforms that have grown to meet the growing online education market. And using it is relatively easy. Sure, you’ll need to plan course content, which will require attention to detail, but once yours is live, it can generate revenue with little effort from you.
Thinkific charges a monthly fee for access to their platform, you can create unlimited courses, and you get to keep all the money you make. Ease-of-use aside, one of the biggest criticisms of Thinkific is that while you can create a landing page for your course, it doesn’t offer a sales funnel builder like other platforms in the industry. You’ll need to invest in third-party apps to build your funnel.
Thinkific also lacks live streaming. Sure, it’s a course platform, so that may not be a feature you think of, but live streaming video sites are growing rapidly. Incorporating the feature would allow creators to engage directly with students through live events, and capture important analytics and information to help improve course and marketing content.
Coastal Drone is a drone flight instruction business that helps people achieve drone pilot certification. They use Thinkific to reach more people with their online courses.
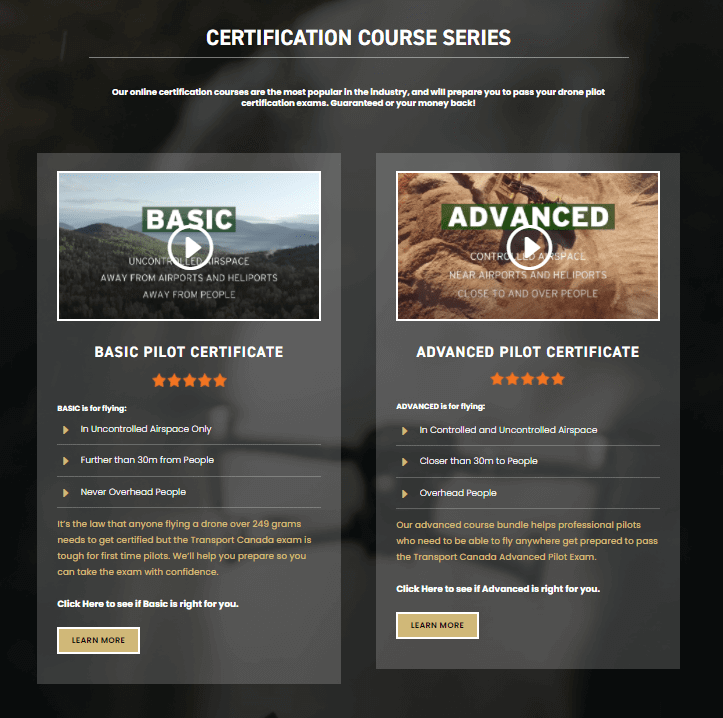
Pricing starts at $39/mo and you can give this platform a test-drive on the free plan.
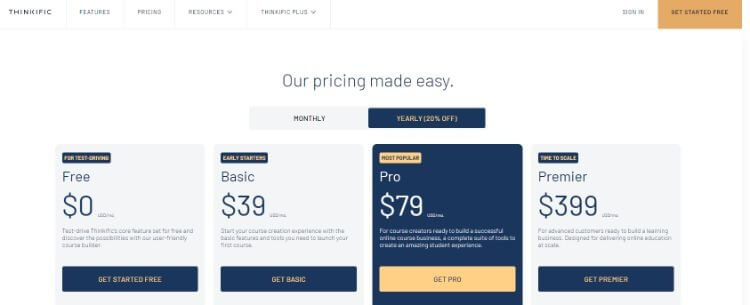
Get started with Thinkific.
3. Patreon.
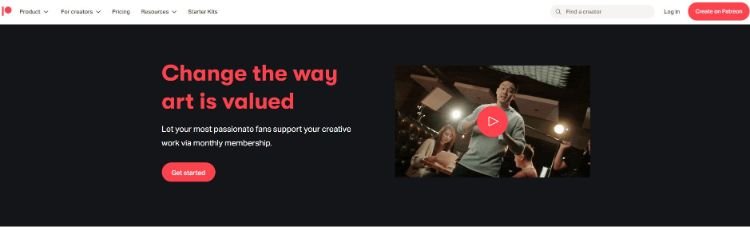
Patreon changed the way creators make a living from their content and build a completely independent career. It’s a site where fans can pay you a monthly membership for access to exclusive content.
Using their video-sharing site is free, but they take between 5% and 12% of your revenue, depending on the plan you sign up for. The platform is also great for some creatives, but not all.
You see, if you’re trying to build a brand that can stand on its own, Patreon doesn’t offer features like a customizable website to create your own website to add your branding and make it truly your own. You also can’t quickly and easily roll out your own app like you can with Uscreen.
If you’re already using Patreon or considering it, take a look at Uscreen’s article on why Uscreen makes for a powerful Patreon alternative.
Pomplamoose is an American musical husband-and-wife duo. Jack Conte is a multi-instrumentalist and Nataly Dawn a singer-songwriter and bassist. They create music and offer various Patreon subscriptions, giving members exclusive access to new weekly content.
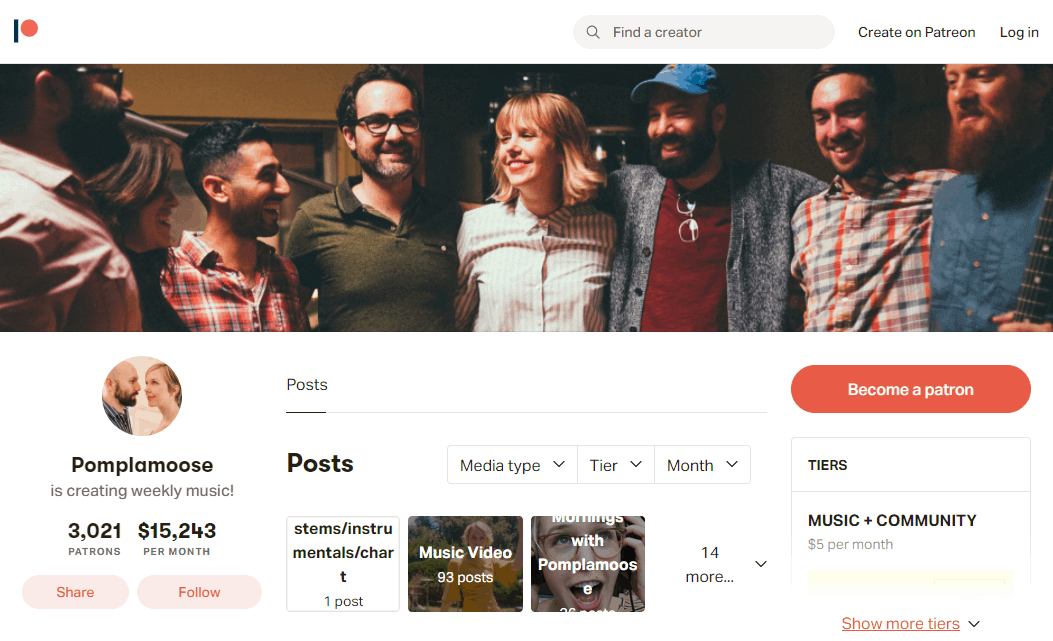
Pricing at Patreon starts at 5% of the monthly income that creators make on the platform. This means that the platform only gets paid when its creators do.
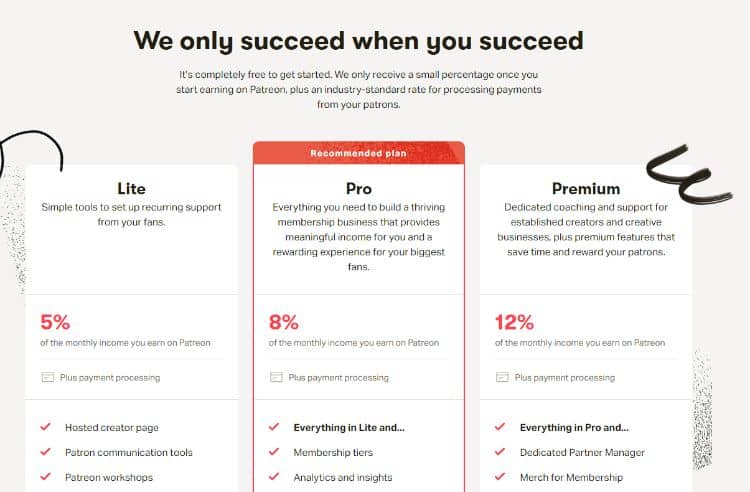
4. Facebook.
It’s hard to imagine a world without Facebook. It’s redefined social media and with video growing rapidly, creators are also able to cash-in on large audience reach. Like YouTube, Facebook allows anyone with an account to broadcast to the world.
For the ability to use the Facebook user interface as a video platform, they take 45% of the money generated from ads. Facebook also limits access to audience information, you can diversify your brand to earn more using any of the monetization strategies above.
Facebook has tremendous reach, and with the right promotion strategy, you can pull more users into sales and marketing funnels and turn them into paying customers. On the flip side, you’ll need to produce a lot of content to stand out on Facebook and build an audience.
People tend to scroll through feed fast, and unless you’re grabbing attention, your videos will be drowned out by everything else. You’re competing with everything from short videos, TV shows, and documentaries to funny videos, trending videos in the music arena, video games, GIFs, and other popular videos.
Facebook also recommends a host of other videos in a playlist fashion, and often, these are from competing creators. This means fighting for more user attention on their video sharing platform is something that needs to be done.
So while it’s not the absolute best Youtube alternative, it is still another option for ad monetization.
Pat Flynn is a well-known online entrepreneur. In 2018, he co-launched SwitchPod, a new camera tripod for vloggers. To help promote the new product, he created vertical videos and share them via Facebook videos, like this one created at VidCon.
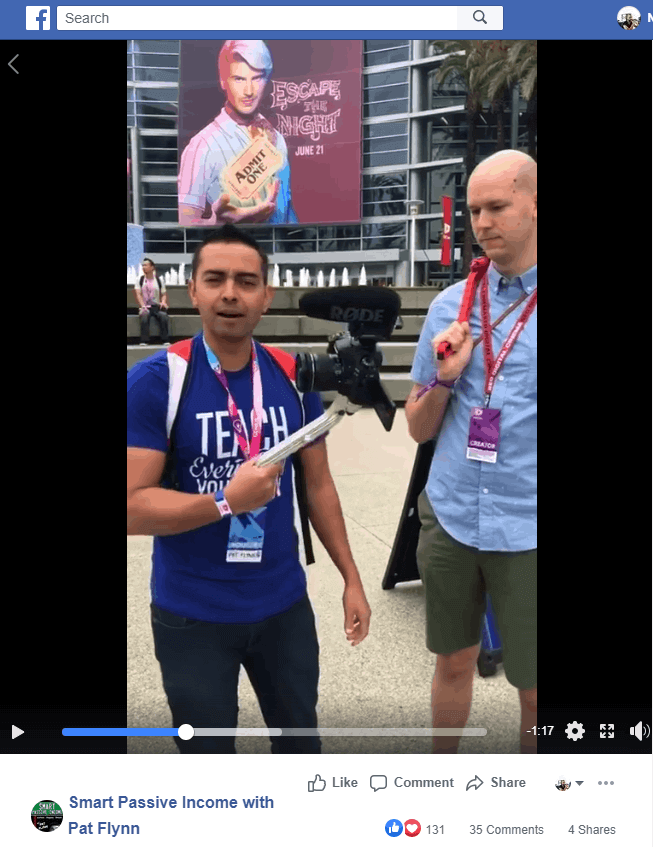
5. IGTV.
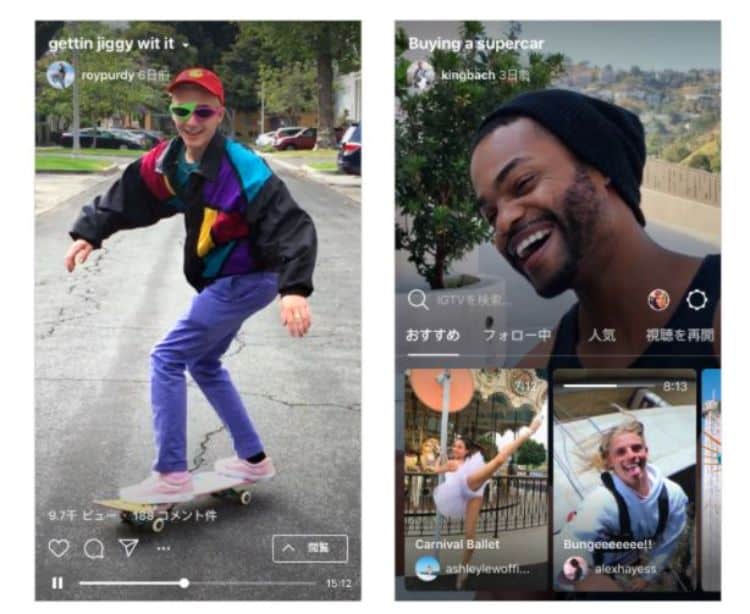
Instagram is a Facebook business, making much of the photo apps and online video business model similar to Facebook’s. You can make a 55% cut for ads placed on your videos.
Regrettably, the same audience contact information limitations exist on Instagram, but you can explore other monetization of your videos in various ways.
Take Greg Preece. He’s the founder of Start Starting Up, a brand dedicated to helping people start online businesses. To monetize his video content, Preece often uses affiliate marketing and links in the posts for IGTV content.
So, IGTV and Instagram’s social media platform as a whole is a great Youtube alternative for affiliate marketing, brand deals, etc.
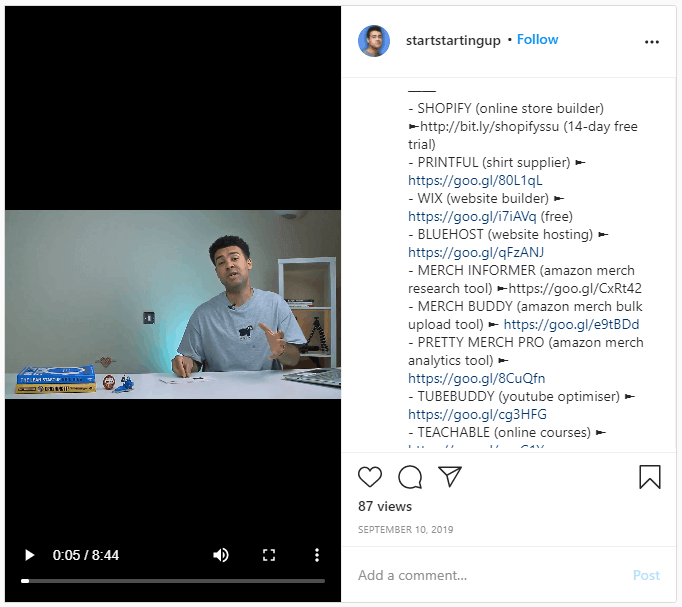
If you’d like to explore additional monetization options, you can seek out sponsorship deals, like TV host, entertainer and traveler, Virgi Lantu. In his video, the Instagramer shares a heartwarming video and mentions a Mastercard contest his followers can enter.
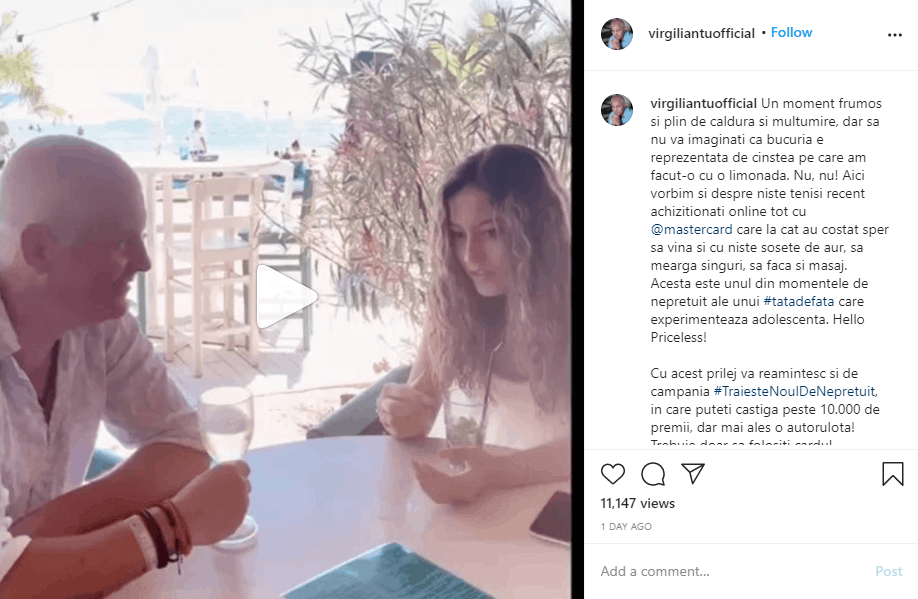
6. Twitch.
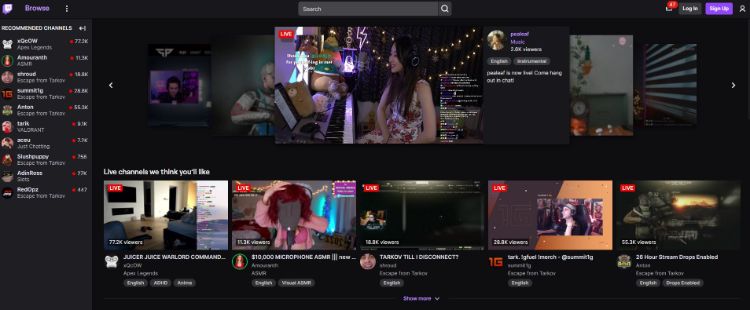
To many, Twitch is synonymous with online gaming videos and video streaming sites. It’s free to join and offers affiliates and partners various ways to monetize their content. As an affiliate, you can accept donations, sell merchandise, and receive monthly subscriptions.
Twitch also has a partner program that offers those who qualify a cut of revenue generated from ads. Partners a share of each Bit that streamers use to cheer video players on. Unfortunately, the platform doesn’t share how much you’ll make when part of their program.
While Twitch has revolutionized the online gaming world, there are some drawbacks to building a channel on the platform. For starters, Twitch has tons of gamers and account holders, all streaming to generate awareness and an income.
There are various channels on all types of subjects, ranging from gaming, music videos, blockchain, and cryptocurrency.
Keeping up means spending tons of hours on their live streaming platform, a lifestyle that’s challenging to maintain. For the gaming community, Twitch may be one of the best free Youtube alternatives to try out.
TimtheTatMan is a Twitch gamer. While he makes money from donations, he also promotes gaming hardware from NZXTBLD.
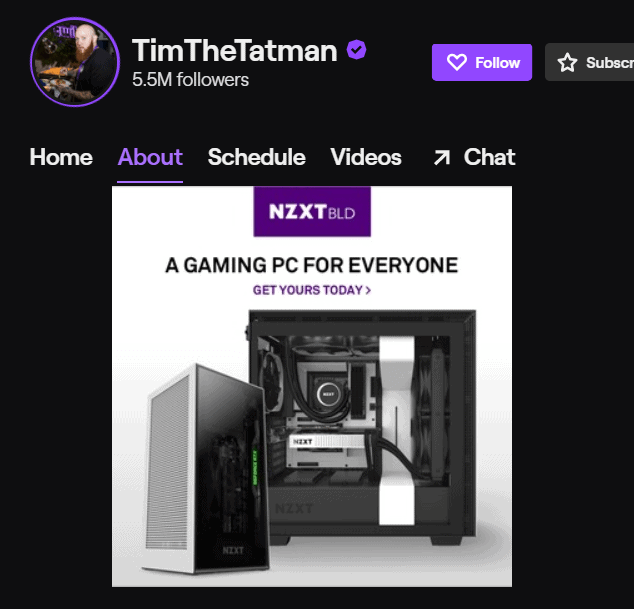
Speaking of gaming channels, if you want to start your own channel, check out this list of YouTube gaming channel names to help you get going. You can also use the ideas to help with your Twitch channel.
7. Vimeo.
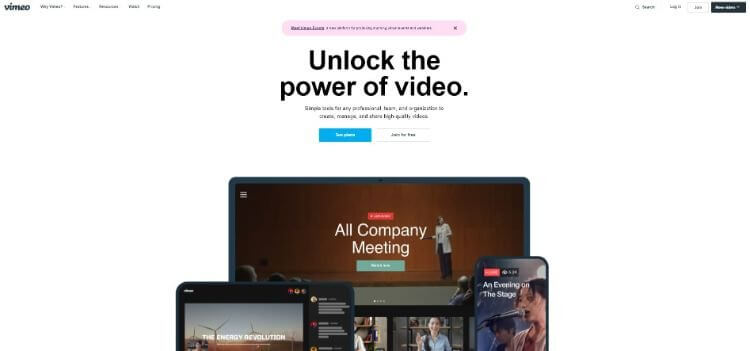
Vimeo is a video sharing website and a great alternative to Youtube that offers creators the chance to develop their own channels where they can sell videos. It offers OTT apps on growth and enterprise plans (starting at $500/mo per app and there’s a two-app minimum requirement), so fans can watch content via platforms of their choice.
While live streaming is a feature on Vimeo, it’s only available on their most expensive plan (Enterprise) and you’ll need to contact them for pricing.
While Vimeo is a step in the right direction, there are a few areas where the platform could be enhanced.
For starters, as far as video hosting and uploading goes, you only get a small number of themes to work with, and they offer limited customization capabilities. Marketing tools, which are a major component of driving strong and revenue-generating campaigns are also not as comprehensive, something that may make scaling your brand tougher.
Lastly, integrations are a big part of running an online business, and integrations with Vimeo are in short supply. While you may not need every app to work with your video platform, not having those you rely on to grow your business can be crippling.
Millionaire Hoy is a fitness content creator. He moved from YouTube to Vimeo to gain more freedom and make more money from his videos. Since his move, he’s been able to turn his business around, capitalizing on membership payments instead of YouTube ad-based income alone.
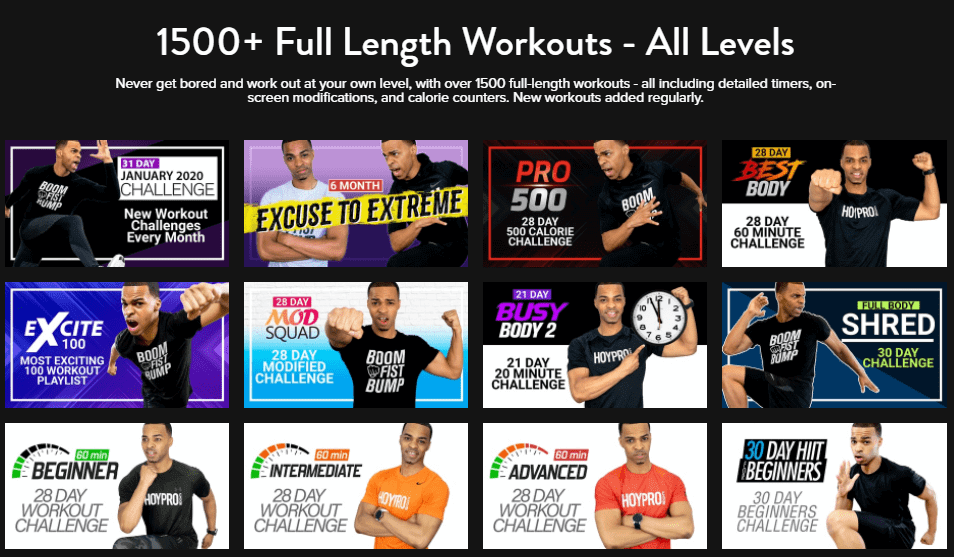
Pricing on Vimeo starts at just $7 per month (paid annually) and comes with features such as video creation and unlimited screen and webcam recording.
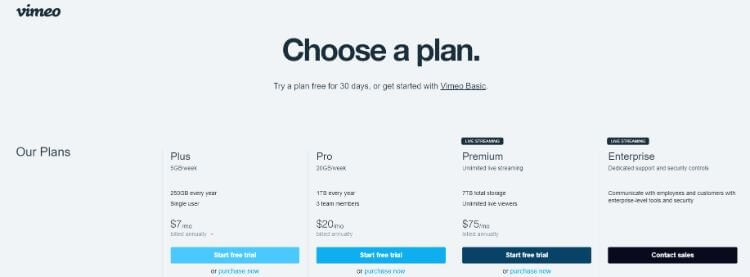
Note: some other YouTube alternatives not yet included on this list include Dailymotion, Metacafe, Veoh, DTube, and 9GAG.
Why You Want an Alternative To YouTube To Monetize Your Videos
YouTube is an amazing platform. It’s filled with tons of content creators and artists on almost any topic you can think of. This is what makes it so attractive for internet users and creators. But making a living on YouTube isn’t something everyone is able to achieve.
A sobering article from Bloomberg shows that the top 3% of YouTubers make less than $17,000 a year, while the remaining 96.5% generate between $0 and $12,140.
Why?
Well, there are a number of reasons.
Videos must be ad-friendly
For starters, videos get monetized if they are relevant to a product or service an advertiser is promoting and if your audience matches an advertiser’s ideal customer profile. Understanding your user base is vital in ensuring you’re giving them the best videos possible.
This means that when you upload videos, they must be ad-friendly to make money. And to stack probability in your favor, you’ll also need to pick industries that prove lucrative or spend lots of money on YouTube ads.
As YouTube video hosting is owned by Google, you need to ensure your video uploads could be marked ad-free.
Revenue share takes a chunk of what’s made
Revenue share isn’t a hidden concept on YouTube but one that very few YouTubers understand. When advertisers play ads on your channel, YouTube takes 45% of what advertisers pay, leaving you with the other 55%. And this happens for every ad ever showcased to your audience.
This means that as your channel grows, you only ever earn a 55% share. In a way, that limits your growth. Unless your audience continues to grow exponentially, and you continue to produce videos that outrank the competition, scaling your income is tough.
YouTube is highly-competitive
Competition is also fierce. Sure, there are the two billion users who return to YouTube’s homepage each month, but there are tons of creators also fighting for their attention when they upload their videos. According to Tubics, YouTube saw a bump of 40% in new channels in 2019.
Competition on YouTube means fighting for higher ranking positions and visibility. With an internet archive of billions of videos, you need to understand how the latest iteration of YouTube’s algorithm works to optimize videos and get more clicks than your YouTube competitors if you really want to make money. And if you’ve been online for any amount of time, you know that keeping up with YouTube’s algorithm changes is no simple feat.
Policy changes affect income
In the last couple of years, YouTube’s policy updates have caught the spotlight, and not in a good way. These include minimum requirements for video watch time and the number of subscribers you have.
Take the example below. According to YouTube’s new eligibility requirements, a channel is no longer eligible for monetization if it does not meet the 4000 hours of watch time within the last 12 months and the minimum requirement of 1,000 subscribers.
In short, you won’t make money if your channel doesn’t measure up. The sad part is that it takes a lot to build a subscriber base of loyal fans. And if your channel is on the edge of these minimum requirements, making money on YouTube isn’t guaranteed. Which doesn’t make for an exciting user experience.
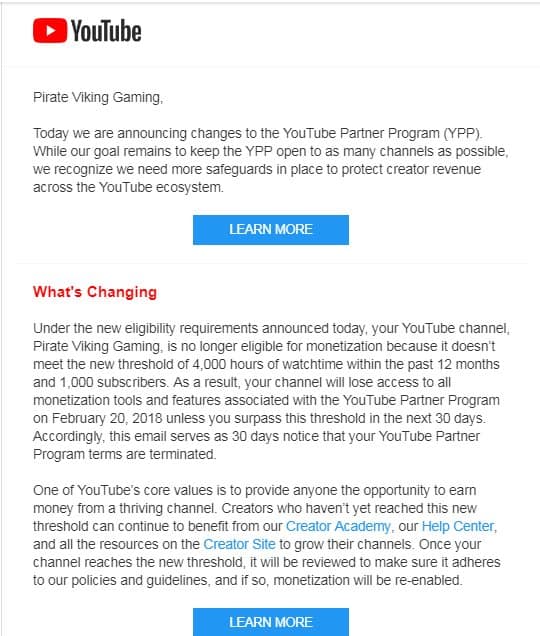
And then there’s COPPA or the Children’s Online Privacy Protection Act (COPPA) of 1998. It was created to prevent deceptive marketing techniques targeting children in exchange for their personal information.
In short, COPPA prevents YouTubers from creating and sharing content that’s attractive to children.
The challenge with COPPA is that the law is broad and leaves very little room for honest YouTubers to make a living. Failing to comply can also lead to a $42k fine for every video that infringes upon the act. More reason to find a solid Youtube alternative.
Beyond YouTube
YouTube aside, let’s take a look at how you can generate a more predictive income. And yes, it is possible. In our experience at Uscreen, we’ve seen YouTubers go from earning tiny paychecks through YouTube’s ad-based model to thousands of dollars per month (more on this later).
Moving to a YouTube alternerative means exploring new ways to generate income, and there are a few you should know of that have been proven highly successful.
Video monetization models
Monetizing your videos doesn’t always have to be about running ads. Here’s a collection of seven ways you can turn your videos into an income stream.
VOD or video-on-demand
Video on demand includes offering videos to an audience. These can be gated or free to the public. But because we’re looking at ways to make money from videos, let’s dig into three types of VOD models you can use.
Subscription Video-on-Demand (SVoD)
Subscriptions provide access to content for a regular fee. The most popular versions of this model include video platforms like Netflix, Hulu, AppleTV, DisneyPlus, and Amazon Prime. For a monthly fee, you get to watch as much content as you can. You get access to TV series, movies, and many end up watching videos in ultra HD content.
Rentals
Rentals allow users to enjoy video streaming for a fixed time and a one-time fee.
Life-time access or Transactional Video-on-Demand (TVoD)
Life-time access gives users access to content in perpetuity and for a one-time fee.
Affiliate marketing
Affiliate marketing often gets a bad wrap. It’s not because affiliate products are bad, but more the way they are pitched. Truth is, being an affiliate marketer is easy and can be lucrative. To cash in on this monetization model, simply recommend products and services to viewers and get paid a percentage of all sales.
Sponsorships
Sponsorship is a little more complex than making product recommendations. To get paid for sponsorship deals, you’ll need to have a large enough audience that brands want to reach. When you develop a sizable audience, you’ll be able to structure deals and build creative content that helps sponsors generate results for their brands.
Selling merchandise
Physical product sales are one of the lower-hanging fruits available. By creating your own product and promoting it in your videos, you can generate revenue from sales. Sure, it may take a little time and some capital to design and product physical products at scale, but when you’ve got a large enough following and a strong promotion and outreach strategy, you’ll be able to convert more viewers into paying customers.
Selling information products
Information products are the most popular product type you can sell. They are cheap to create, easy to distribute, and offer high-profit margins. Creating high-converting info products is all about distilling valuable information. Your products can be in the form of an eBook, guide, video course, or membership site.
Live streaming
Live streaming isn’t a new idea but it’s developed a lot of steam as more platforms offer live streaming. And you can monetize live streams by gating them for a fee (aka Pay-per-view live streaming). To make this work, you need a platform that allows you to host live streams, take them, and accept payments (more on this later).
As you can see, there are a host of ways for you to monetize your video content, without having to rely on ad revenue from YouTube. The best part? You can use more than one of these to diversify your business and revenue streams.
Wrapping up
Video monetization platforms aren’t in short supply, but not all video platforms are created equal. If you’re looking for ways to generate revenue streams that deliver stable and considerable income, you must broaden your scope beyond YouTube and think about diversifying what you offer audiences. Test these monetization methods and see which of these Youtube alternatives works for you.
Further reading on AdamEnfroy.com: Another YouTube alternative that not many might consider is podcasting.
Here’s all you need to know about the differences between podcasting and YouTube.
Guest Author

Amir is the digital marketing manager at Uscreen, an all-in-one video monetization and OTT platform provider that empowers video entrepreneurs and creators to monetize their content and build thriving businesses around their videos.
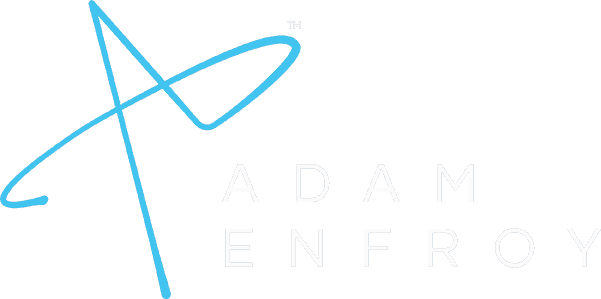
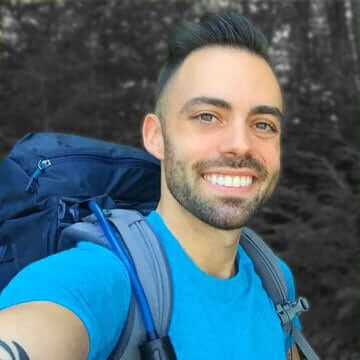
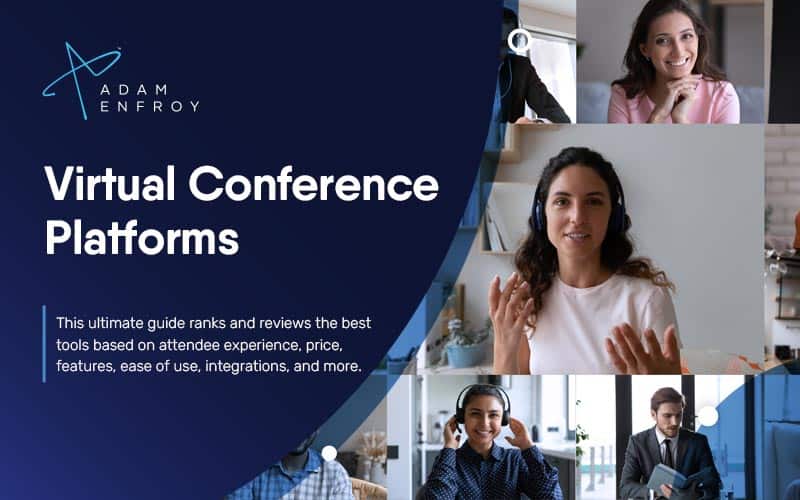
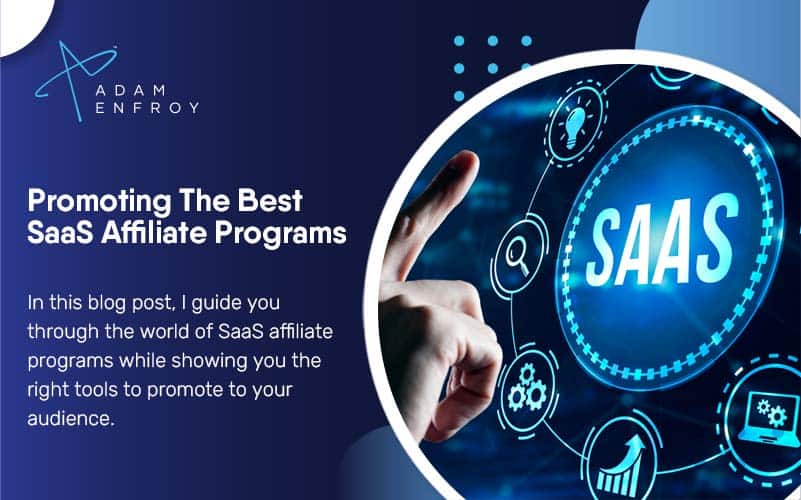
Adam I just found you and I’m wowed… I will like to start a blog about software reviews
I don’t know if YouTube is good for me which other recommendations do you think is cool
It is nice to know that there are other ways to make money from videos. There are so many options and you can make moneey just from getting people to view your videos.